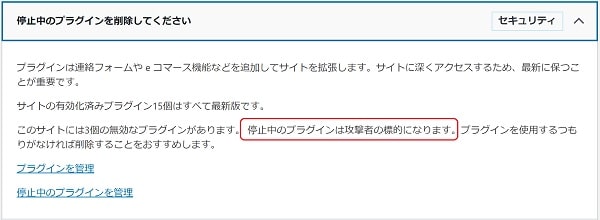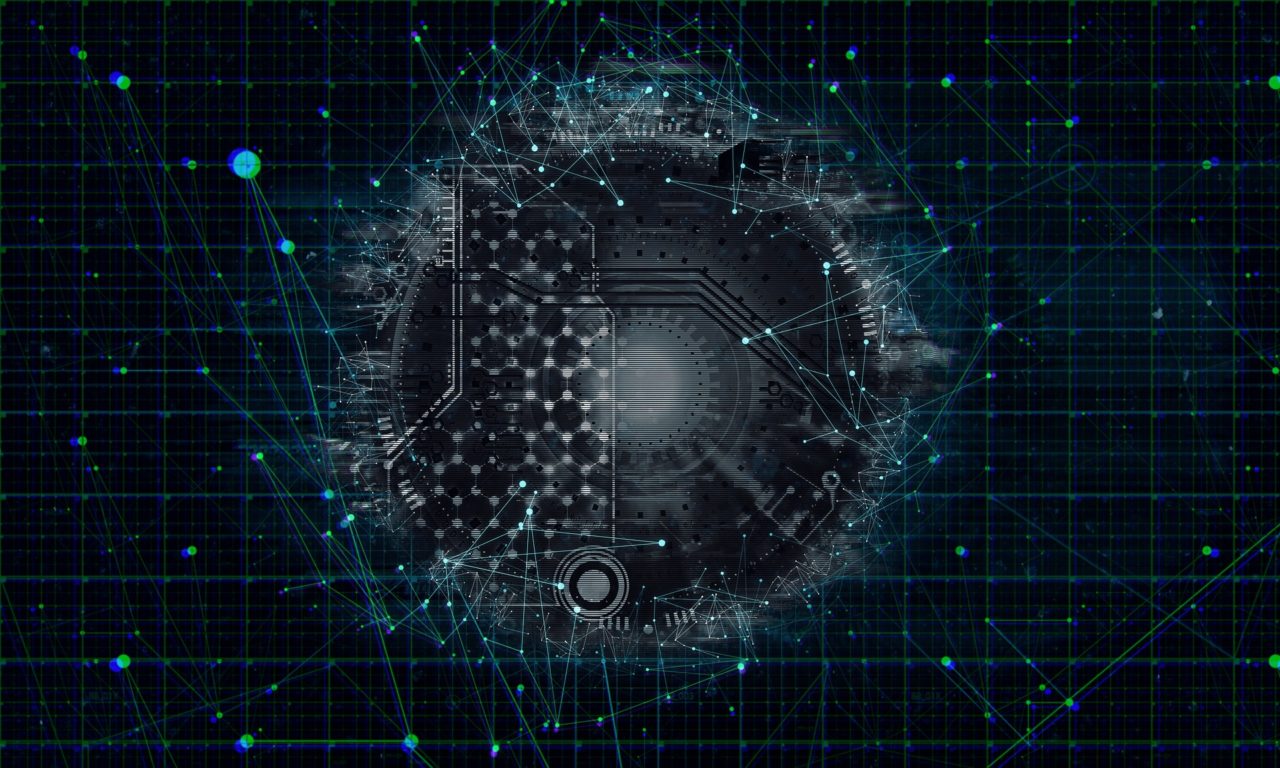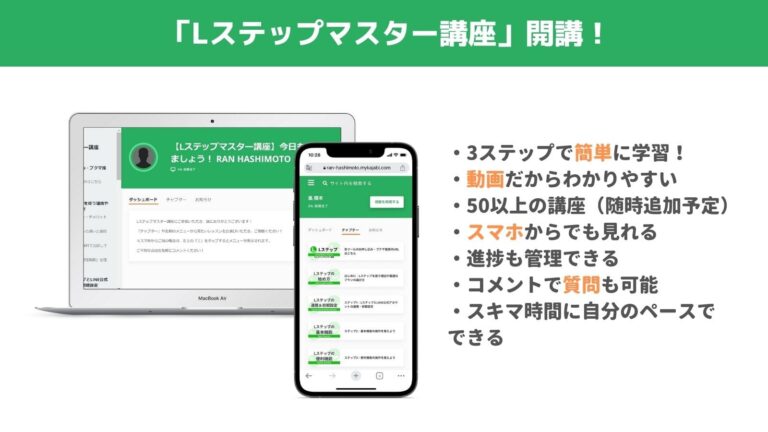実は使ってないテーマを放置してるとまずい理由が…
こんな悩みをもったあなたにおすすめ
- 現在使っていないWordPressテーマをどうすべきかわからない
- WordPressテーマの削除方法がわからない
- テーマの削除と合わせてやるべきことがわからない
本記事ではこんな悩みを解決していきます!
本記事の内容
- WordPressテーマの削除方法
- WordPressテーマを削除すべき4つの理由
- WordPressテーマ削除と合わせてやるべきこと
本記事ではWordPressテーマを削除する方法をご紹介します。
読み終えるとWordPressテーマを削除し、ブログを危険から守る方法がわかります。
ブログ執筆歴2年半、総記事数250記事以上、SEO×SNSでLINE@6000人以上集客したらん社長が解説します。
この記事を書いた人…らん社長
- ブログ執筆歴2年半
- 総記事数250記事以上
- SEO×SNSでLINE@6000人以上集客
- クローズドを含む12以上のASPで収益化
WordPressテーマの削除方法は?
WordPressテーマの削除方法は、2つあります。
②FTPソフトにて削除する方法
①のWordPressの管理画面から削除する方法が、サクッとできて簡単なので、本記事ではこちらの削除方法を中心に解説していきます。
WordPressテーマ削除の手順は?
WordPressテーマ削除の手順は、以下の通りです。
②「テーマの詳細」をクリックする
③右下の削除ボタンを押して完了
①「外観」→「テーマ」に進む
WordPressの管理画面にログインしたら、まずは「外観」→「テーマ」の順に進みます。
②「テーマの詳細」をクリックする
テーマの一覧画面に進むと、インストール済みのテーマがズラッと並びます。
削除したいWordPressテーマにカーソルを合わせると、「テーマの詳細」というボタンが現れるのでクリックします。
※今回は、中央↑の「Hello Elementor」というWordPressテーマを削除します。
③右下の削除ボタンを押して完了
テーマの詳細画面に映ると、右下に「削除」ボタンがあるので、クリックします。
「本当にこのテーマを削除しますか?」というポップアップが現れるので、「OK」をクリックするとWordPressテーマの削除が完了します。(テーマの一覧から消えます。)
このように、WordPressの管理画面からテーマを削除する方法を使えば数分で、不要なWordPressテーマの削除が完了します。
FTPソフトにて削除する方法もありますが、管理画面からの削除が圧倒的に楽なので大多数の方がこちらの方法を選ぶかと。詳細な説明は割愛します。
WordPressテーマを削除すべき4つの理由
順番が前後しましたが、そもそものWordPressテーマを削除すべき理由は以下の通りです。
②サーバーの容量が減る
③更新の手間がなくなる
④ハッキングの危険性
削除すべき理由①:管理が大変
WordPressテーマを除すべき理由の1つ目は、「管理が大変」になること。
使ってないテーマが2,3であればどんなテーマが今インストール済みか把握できますが、20~30くらいの量になってくるともはや把握しきれない方がほとんどではないでしょうか。
有効化したいテーマを探すのも一苦労なので、使わないテーマは削除推奨です。
削除すべき理由②:サーバーの容量が減る
WordPressテーマを除すべき理由の2つ目は、「サーバーの容量が減る」こと。
テーマ一覧に未使用のテーマが存在している状態
=WordPressにインストール済みで、少なかれサーバーの容量を使っています。
サーバーの十分な容量を保って軽快な動作を維持するためにも、不要なテーマは削除推奨です。
削除すべき理由③:更新の手間がなくなる
WordPressテーマを除すべき理由の3つ目は、「更新の手間がなくなる」こと。
使っていないテーマだとしても、インストール済みでテーマ一覧にある限りは、バージョンアップしたときなどにダッシュボードに通知が来ます。
結局使わないのに、確認→更新する時間ももったいないので、更新の観点からも削除は推奨。
削除すべき理由④:ハッキングの危険性
WordPressテーマを除すべき理由の4つ目は、「ハッキングの危険性」です。
なぜなら、WordPressが公式にサイトの安全の維持のために更新または削除を推奨しているためです。
実際、WordPress管理画面内の「ダッシュボード」の「サイトヘルスステータス」にもおすすめの改善という箇所に、「停止中のテーマを削除してください」という表記がでてきます。
「サイトのセキュリティの向上のため未使用テーマを削除することをおすすめします」とも言っていますね。
WordPressテーマを削除すべきその他の理由より、一番説得力があるので削除していきましょう。
WordPressテーマ削除と合わせてやるべきこと
他に一緒にやるべきこともありますか?
WordPressテーマ削除と合わせてやるべきことは、以下の通りです。
①余計なプラグインの削除
②テーマ変更の前後にやるべきことの確認
③WordPressテーマの再検討
それぞれ解説していきます。
①余計なプラグインの削除
WordPressテーマの削除同様に、サイトヘルスステータスには「停止中のプラグインを削除してください」という文言が表示されることがあります。
「停止中のプラグインは攻撃者の標的になります」とも書いてあるので、WordPressテーマだけでなく、今使っていないプラグインは削除しましょう。
②テーマ変更の前後にやるべきことの確認
WordPressテーマの削除方法をチェックしてここまでお読み頂けているということは、新しいテーマを模索中、もしくは、最近変えたばかりでたまたま通知が来ていたので対処法を調べたという方が多いのではないでしょうか?
また、当てはまらない方も今後WordPressテーマを変更する機会はあるかと思うので、テーマ変更の前後に必ずやるべき7つのことを抑えておいてくださいね!
詳細は別記事で解説しています↓
»【参考記事】WordPressのテーマ変更の注意点からリスク解消法まで徹底解説!
③WordPressテーマの再検討
WordPressテーマの削除や整理を行っているということは、ブログ運営開始間もないもしくはある程度月日が経過しているのではないでしょうか?
WordPressテーマは腰を据えてある程度長く使っていくものなので、この際に改めて新しいテーマを検討するのもおすすめです。
当サイトでも利用している「THR THOR」という有料テーマが、ページの表示速度も早く、おしゃれなデザインも簡単に作れるのでおすすめです!
別記事にて、THR THORを実際に使った感想を掲載しているので、気になる方は良いタイミングなのでのぞいてみてくださいね↓
»【参考記事】【THR・THOR徹底レビュー】当記事限定の5,000円割引特典も!
WordPressテーマの削除:まとめ

WordPressテーマの削除は、管理画面内から3ステップで簡単に可能!
<WordPressテーマの削除:まとめ>
- WordPressテーマは、管理画面から数分で簡単に削除可能!
- WordPressテーマを削除せず放置しておくと大変なことに。。。!
- プラグインの削除や変更時に必須なことの確認、テーマの見直しまで行っていきましょう!
WordPressテーマの「THR THOR」について詳しくは、【THR・THOR徹底レビュー】当記事限定の5,000円割引特典も!で解説しています。
今すぐできる具体的TODO

<今すぐできるTODO>
- 使ってないWordPressテーマの削除
- 使ってないプラグインの削除
- WordPressテーマの検討
お願い

- 本記事の感想をTwitterでシェアお願いします!
- 本記事の良かった点・参考になった点をコメント頂けると、泣くほど嬉しいです。
<感想シェアツイートの作成方法>
①下記のボタンをクリックしてクイックツイート
もしくは
②以下の文章をコピペしてツイート
らん社長さん(@ransyacho)の
WordPressテーマを削除する方法|ブログを危険から守るにはを読みました
https://run-o-l.com/how-to-delete-wp-theme/
上の文を含むと簡単にシェアツイートが作れます。
いずれの方法でも可能な限りすべての感想をRTさせて頂きます。
お読み頂きありがとうございました。