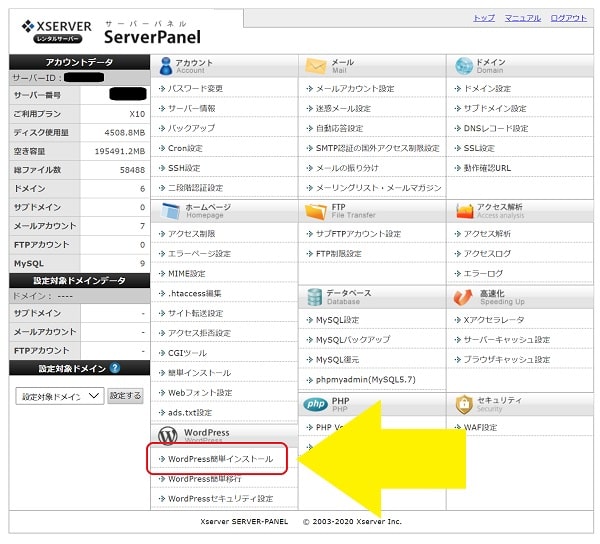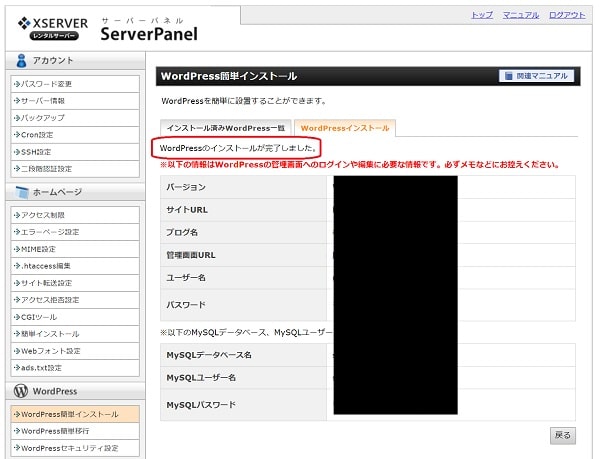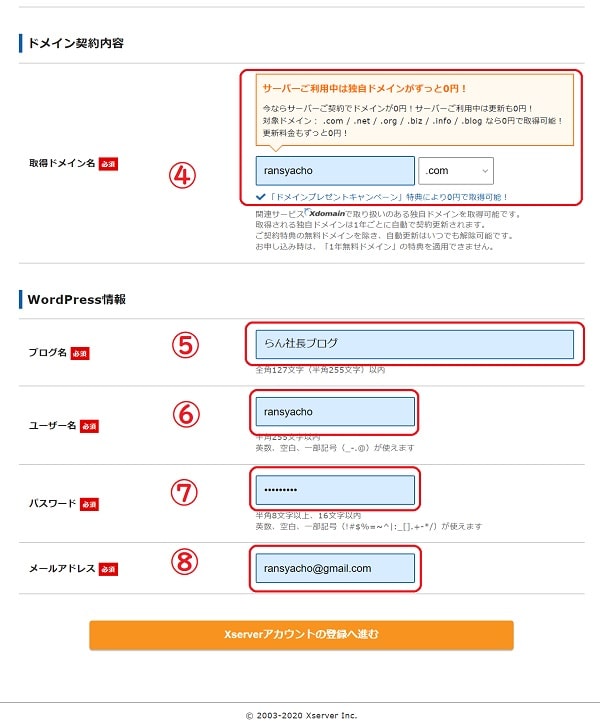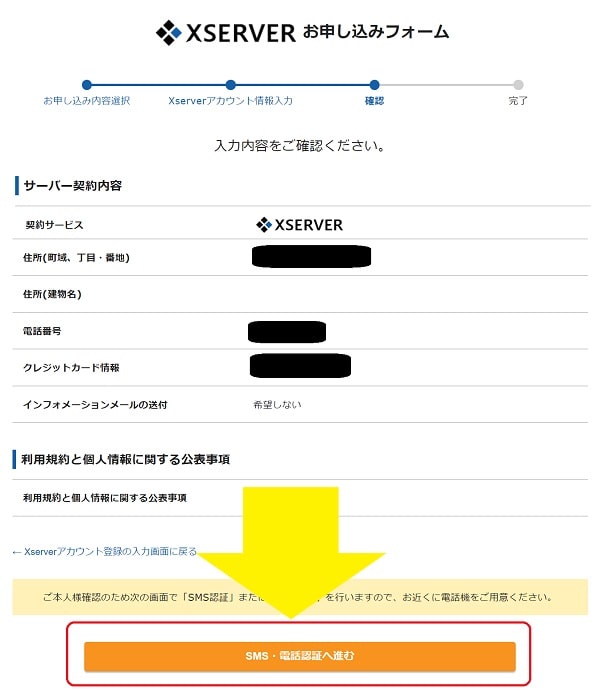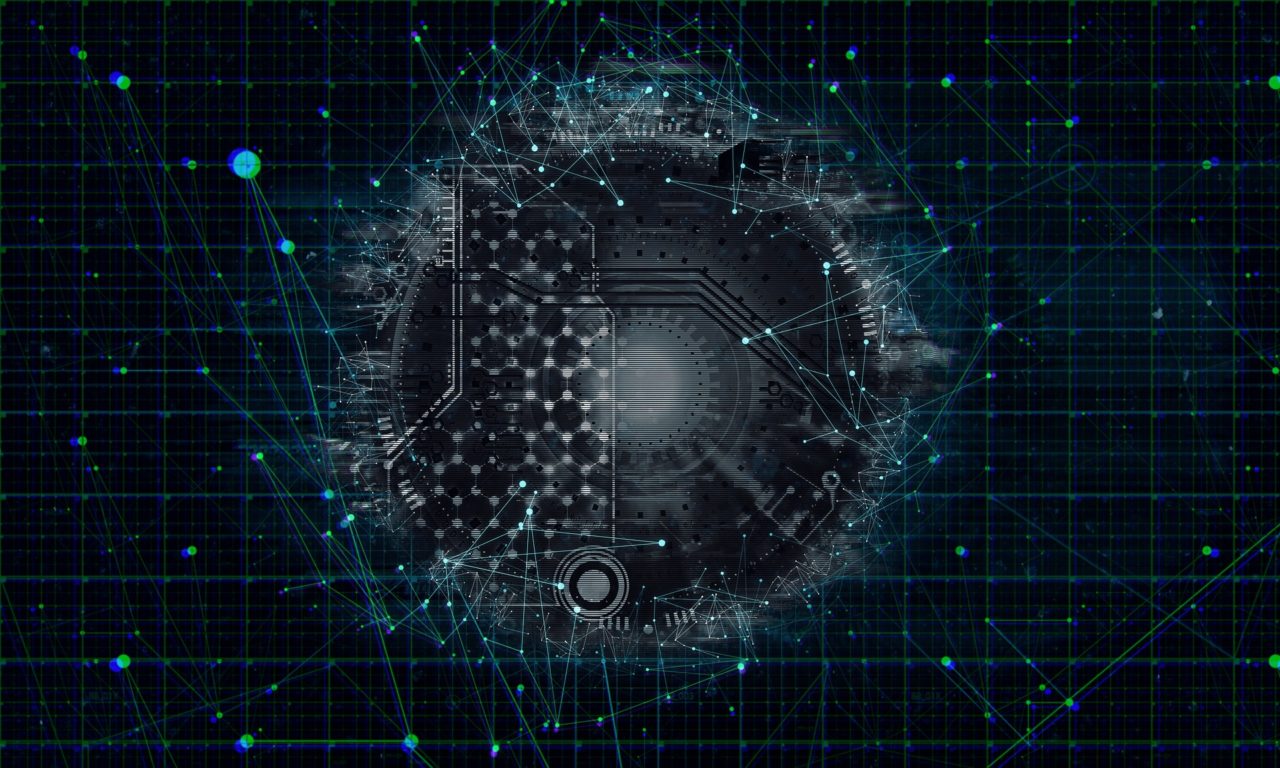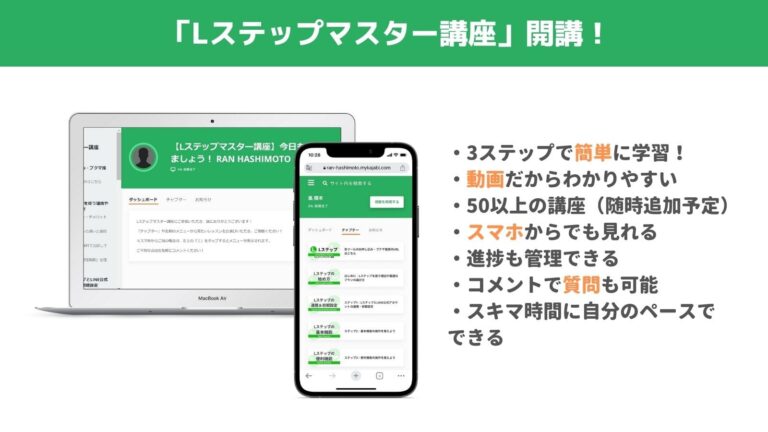実は要点さえ抑えれば難しくないから、この記事を見ながら今すぐ終わらせよう!
こんな悩みをもったあなたにおすすめ
- WordPressのインストール方法がわからない
- WordPressのインストールができない原因がわからない
- WordPressのインストールをできるだけ短時間で済ませたい
本記事ではこんな悩みを解決していきます!
本記事の内容
- 【実例あり】WordPressがインストールできない!やっちゃだめなこと
- WordPressのインストールを最短で初心者でも簡単に済ませる方法【画像解説あり】
- WordPressのインストールを更に簡単に済ませる”裏技”
本記事ではWordPressのインストール方法をご紹介します。
読み終えるとWordPressのインストール時につまづくポイントや、円滑にインストールまで完了する方法がわかります。
ブログ執筆歴2年半、総記事数250記事以上、SEO×SNSでLINE@6000人以上集客したらん社長が解説します。
この記事を書いた人…らん社長
- ブログ執筆歴2年半
- 総記事数250記事以上
- SEO×SNSでLINE@6000人以上集客
- クローズドを含む12以上のASPで収益化
【実例あり】WordPressがインストールできない!やっちゃだめなこと
WordPressがインストールできない時の実例を、失敗しないためにまず簡単に説明しておきます。
僕がまだWordPress未経験で右も左もわからなかった頃、やってしまった間違いがWordPressの公式サイト(https://ja.wordpress.com/)からダウンロードをしようとしてしまったことです。
最初に言っておきますが、WordPress公式サイトからのダウンロードは絶対にNGです。
当時の振り返り↓
「WordPress」とグーグル検索して、公式サイトにアクセスしてみました。
引用:WordPress公式
こんな感じで「サイトをはじめよう」と書いてあるんで、とりあえずここからやればいいのかーと思い、アカウント登録作業を進めました。
いろいろ調べながら進めて途中で気づきましたが、WordPress公式サイトからダウンロードしたワードプレスを、FTP?とかいうツールを使ってサーバー?に別途アップロード?しないといけなそう。
突然聞き慣れないワードがたくさん出てきて混乱したのがまだ記憶に新しいです笑
そして、このあたりの作業がWordPressブログ初心者の自分にとってはハードルが高く、挫折してしまいました。
とはいえ、WordPressブログスタートを諦めたくない!と更に調べていくと、もっと簡単なインストール方法を発見しました!
このあとそのインストール方法について解説していきますね。
ともかく、まずはWordPressを公式サイトからインストールしないよう、初心者なら特に気をつけてください。
WordPressのインストールを最短で初心者でも簡単に済ませる方法【画像解説あり】
調べていくとサーバーへ申し込み、経由してWordPressをインストールするのが最も簡単だということがわかりました。
WordPressのインストール方法と手順は以下の通りです。
<WordPressのインストール方法(手順)>
- サーバーの申し込み
- 独自ドメインの申し込み
- WordPressのインストール
サーバーの申し込み
WordPressのインストール方法の1つ目は、「サーバーの申し込み」です。
サーバーという、現実世界でいう「土地」のようなものを契約することによって、ネット上に自分のコンテンツ(画像や動画などの各種データ)を置くためのスペースが確保できます。
そしてそのサーバーにも色々な会社がありますが、おすすめは僕もWordPressブログ初心者時代からお世話になっている、「エックスサーバー」です。
引用:【公式】エックスサーバー
長年使っていますが、大容量でまだまだ余裕があり、スピードも遅いと気になったことがないので、申し分ないスペックだと思っています。
そして価格が安い。言うことなしです。
WordPressのインストールの準備の1つ目として、サーバーの申し込みを済ませておきましょう
独自ドメインの申し込み
WordPressのインストール方法の2つ目は、「独自ドメインの申し込み」です。
WordPressブログを立ち上げるためには、土地にあたるサーバーだけでなく、その土地の場所を表すための「住所」も合わせて必要です。
その住所の役割を果たすのが「ドメイン」と呼ばれるもの。
このドメインの申し込みにも通常は年会費がかかりますが、エックスサーバーでは、全てのプランで「1年無料ドメイン」がもらえます!
さらに、エックスサーバーではサーバーと同時に申し込むと永久無料利用できるキャンペーンも繰り返し開催されているので、ドメイン永久無料キャンペーン開催時に合わせて申し込むのがおすすめです!
»エックスサーバー公式サイトで現在開催中のキャンペーンをチェックする!!
→ドメイン&サーバーをまとめてエックスサーバーで申し込んだほうが時短になる!
WordPressのインストールの準備として、ドメインの申し込みとエックスサーバー上でのドメインの追加設定をお忘れなく。
WordPressのインストール
難しくないですか?
WordPressのインストール方法の3つ目は、ようやく「インストール」です。
エックスサーバーからのWordPressのインストールを例に解説していきます。
1.サーバーパネルにログインし、「WordPress簡単インストール」に進みます。
2.WordPressインストールを選択し、各情報を入力していきましょう。
入力を終えたら、確認画面に進みましょう。
3.入力した内容の確認を行いましょう。
確認が完了したら、右下の「インストールする」に進みましょう。
4.WordPressのインストールの完了
上部に、「WordPressのインストールが完了しました」と、表示されたら問題なくインストールの完了です。
WordPress管理画面のログインURLやログインに必要なユーザー名とパスワードが載っているので、URLはブックマークするなど、必ずどこかにメモしておきましょう。
以上の通り、3ステップでWordPressのインストールは完了です!
WordPressのインストールを更に簡単に済ませる”裏技”
WordPressのインストールを更に簡単に済ませる裏技は、「WordPressクイックスタート」というエックスサーバーのWordPressの一括設定無料オプションを利用することです。
引用:【公式】エックスサーバー
WordPressクイックスタートを活用することで、初心者でもすぐにWordPressブログの運営を始めることが可能です。
WordPressクイックスタートに含まれるサービスは以下の通り。
<WordPressクイックスタートに含まれるサービス>
- WordPress新規設置
- 独自SSL自動設定
- ドメイン取得・設定
WordPressクイックスタートを利用することで、必須なドメイン・サーバーの申し込みと合わせて設定までセットで行ってもらえるので、つまづくことなく設定を進めることができ、ブログ運営にいち早く着手できます。
初めてWordPressブログを開設する方は、このWordPressクイックスタートを選択するのをおすすめします。
WordPressクイックスタートの申し込み手順は?
WordPressクイックスタートの申し込み手順は、以下の通りです。
1.エックスサーバーのトップページから「お申し込みはこちら」をクリック。
2.エックスサーバー申し込みフォームにて、「10日間無料お試し 新規お申し込み」をクリック。
3.申し込み内容を入力していきましょう①
①ブログを2年半以上運営していますが、X10プランで事足りているので、X10プランで良いでしょう。
②WordPressクイックスタートの「利用する」チェックを入れましょう。
③サーバーの契約期間は初期設定費用(3,000円)が無料になる「12ヶ月」がオススメです。
4.WordPressクイックスタートの注意事項を確認
WordPressクイックスタートチェックを入れると、こちらの画面が表示されるので、内容を確認し「確認しました」を選びましょう。
5.申し込み内容を入力していきましょう②
④取得するドメイン名を決めましょう。長すぎないほうが○
⑤ブログ名を決めましょう。(表から見えるブログ名は後から編集可能なので仮でOKです。)
⑥、⑦、⑧ユーザー名、パスワード、メールアドレスをそれぞれ入力します。
入力が完了したら、下部の「Xserverアカウントの登録へ進む」をクリックします。
6.Xserverアカウント登録に必要な個人情報をお申し込みフォームに入力しましょう。
最後まで入力が完了したら、規約を確認し同意にチェックを入れて、次に進みます。
7.登録のアドレスに認証コードが送られるので確認し入力します。
ちなみにこんなメールが登録のアドレスに届きます。
一通り確認を終えたら、「SMS・電話認証へ進む」をクリックします。
9.SMS・電話認証によって本人確認を行いましょう。
今回はテキストメッセージで取得し認証を選んで進んでみました。
10.届いた認証コードを入力し登録を完了させましょう。
以上が、WordPressクイックスタートを使ったWordPressのインストール方法です。
なにかネットショップで商品を買うときと同様に、情報入力を進めていくだけなので、自分でドメインやサーバーを申し込み、それぞれ設定し、WordPressをインストールするよりはるかに簡単ですよね!
はじめてのWordPressブログ開設の方はぜひ活用してみてください↓↓↓
WordPressのインストール方法:まとめ

WordPressのインストールは、エックスサーバー経由で行うと簡単!
更に、WordPressクイックスタートを活用することで、パソコンが苦手な方でも簡単に設定可能!
<WordPressのインストール方法:まとめ>
- WordPress公式サイトからのブログ開設は難しいのでやらない!
- WordPressインストールはサーバー申し込み経由が一番簡単!
- サーバー申し込みはエックスサーバーがおすすめ!
- 作業を1つでも減らしたい方は、ドメインもまとめてエックスサーバーで取得するのがオススメ!
- WordPressクイックスタートを活用すると、パソコンが苦手な方でも簡単に申し込み&設定可能!
WordPressブログを始めたいけど、初期の設定やらカスタマイズが大変そうで腰が重い。。。
というかたも、エックスサーバーのWordPressクイックスタートを活用すれば、スピーディーに申し込みと設定が完了し、本来時間を割くべき、ブログ記事の作成に集中できるのでぜひ活用していきましょうね!
↓↓↓